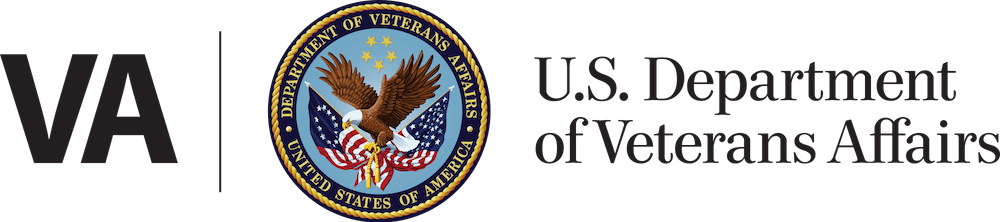My VA Images
To use this app, you must have a Login.gov, ID.me, DS Logon or My HealtheVet account. Learn more about secure login.
Introduction
The My VA Images (MVAI) web app enables Veterans to send secure photos and videos to their VA care team so they can receive expert health care without visiting a VA facility.
When your VA care team authorizes your use of the app as part of your care plan, you will receive an email request to submit photos or videos with a link to My VA Images. The app will guide you through taking the required photos and videos.
NOTE: My VA Images use is initiated by your VA care team. Contact your care team to determine whether My VA Images is the right tool to complement your in-person care.
I feel like my doctor and I are partners in getting ahead of any potential issues before they become serious. I would definitely recommend My VA Images to other Veterans.”
Veterans… are particularly happy to have the option of just sending a photo or video of them walking and standing rather than having to take hours or a day off of work to come in to be seen.”
Features
- Receive care from your VA care team in the convenience of your home or on the go.
- Securely upload requested photos and videos for your VA care team to review.
- Respond to your VA care team’s requests for photos and videos.
- Review comments and responses from your VA care team about the photos and videos you submitted.
- Patients at a site using the new VA Electronic Health Record will receive all communication AFTER submitting your image through your My VA Health Patient Portal.
To access My VA Images, select the link in the email you receive from your VA care team.
Training Materials
FAQs
What is the My VA Images app?
The My VA Images app allows Veterans to virtually follow up with their VA care team by submitting photos and/or videos at their care team’s request.
Who can use the My VA Images app?
To use the My VA Images app, you must have Login.gov, ID.me, DS Logon Level 2 (Premium), or My HealtheVet Premium account credentials. If you do not have any of these accounts, or you are not sure, visit mobile.va.gov/login-information for more information.
How do I respond to my VA care team’s telederm photo request?
For instructions on how to respond to your VA care team’s photo request, view the My VA Images Dermatology Photo Instructions for Veterans Guide.
How do I respond to my VA care team’s video request?
For instructions on how to respond to your VA care team’s video request, view the My VA Images Video Instructions for Veterans Guide.
How do I upload a video using my VA-issued iPad?
To upload a video using your VA-issued iPad, follow these instructions.
How do I respond to my VA care team’s non-telederm photo request?
For instructions on how to respond to your VA care team’s non-telederm photo request, view the My VA Images Photo Instructions for Veterans Guide.
What should I do if I am not able to take photos and videos on my own?
If you have a family member or hired caregiver, they may assist with taking photos or videos. These photos and videos should be submitted following the processes outlined in the previous FAQs.
Will I receive reminders to complete an image or video request?
Yes. You will receive email reminders upon creation of the request, a notification on the request start date (if the request is later than the request creation date), a notification two days before a request is due, a notification one day before a request is due, and a notification on the day the request is due. If the request expired and you would like to submit your image/video, you will need to contact your VA care team.
How do I review my VA care team’s comments and responses to my submitted photos and videos?
After your VA care team reviews the information you submitted, you will receive an email from myva.images@mobile.va.gov with a link to the My VA Images app. Select the link to view a list of comments and responses for your review. Comments and responses from your care team will display with a blue message bubble. Select View Comments, then view responses from your care team under the Response(s) from Provider section.
Where can I seek help and find resources in the app?
In the top right corner of the home screen, select the icon of three blue lines, then select Help. A pop-up Help box will appear with information regarding Browsers, Help Desk, and Emergencies. To access the built-in User Guide, select User Guide, which will open a new browser window.
For additional resources, such as important phone numbers and web links, select the icon of three blue lines, then select Resources. A pop-up Resources box will appear. Select any of the links to access the resource in a new browser window.
Where can I find additional information about other available VA apps?
Additional information about other VA apps can be found at mobile.va.gov/appstore, as well as mobile.va.gov.
What do I do if I need additional information or help?
If you need assistance with the My VA Images app, dial 1-877-470-5947 to speak with a VA representative. For TTY assistance, dial 711. For clinical questions regarding your personal medical information, please contact your VA care team.
Help
For help with this app, contact the Mobile Solutions Technical Support line at:
Call: 877-470-5947
Hours: Monday-Friday, 7 a.m. to 7 p.m. CST
For TTY assistance, dial 711.
If you are a VA care team member and require assistance with Virtual Care Manager (VCM) use with the My VA Images app, call the OCC Help Desk at 866-651-3180.